

Here you can choose a picture format, specify the image size and picture count, set the start time, end time, or duration of the video that you want to extract frames from. Set the parameters in the pop-up Video Snapshot window, and click Done when you finish. You can also hover to the Snapshot icon, and click its gear icon to open up the window. Click the Toolbox tab at the bottom, and double-click on the Snapshot icon. Go to the Video from VideoProc Converter main interface, and click + Video to import MP4 video
#FFMPEG WINDOWS SHOW PROGRESS FOR FREE#
If not, just download VideoProc Converter for free to extract frames from your video.įor mobile users, click here > Extract Frames from Video with VideoProc Converter This tutorial will show you the way.Īssuming you want to extract frames from mp4 and you've got your VideoProc Converter ready. Best Free Way to Extract Frames - VideoProc ConverterĬompared with tools of all kinds, using VideoProc Converter could be one of the best and easiest ways to extract frames from video without compromising high quality. For that purpose, here we list 4 ways to extract frames from video with high quality, as well as the easy-to-follow guide. But when you want to extract a series of frames, or even all frames in just one second, that will be incredibly inefficient, and the image quality will be downgraded.
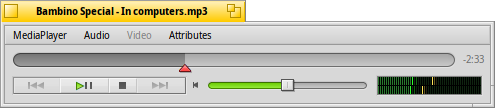
Taking a screenshot will do the job when you just want to capture an image or two.

The faster the images are played, the smoother the motion in the video will be. When these frames are played one by one continuously at a certain rate, say 24 frames per second, they will be perceived as motion by the human visual system. Every individual of these still images is called a frame. How to extract frames from video with high quality? Let's figure out how a video or animated GIF is created before that.Ī video file is made up of a series of still images.


 0 kommentar(er)
0 kommentar(er)
